先日、起動しなくなってしまった我が家のパソコンですが、Windows 8.1に搭載されている「PCのリフレッシュ」という機能によって、無事に起動するようになりました。
機械的な故障じゃなくてホント良かったです。
僕のパソコンはもともとWindows 8だったのですが、マイクロソフトさんのご厚意というかなんというか、毎月の更新を繰り返すうちに自動的にWindows 8.1にアップグレードされていました。
「PCのリフレッシュ」を使うと、買った当初の状態(つまり素のWindows 8の状態)まで戻されてしまうため、その後に提供された何百もある更新プログラムを適用する作業をひたすら行う必要があります。
今回の話はそんなことやってらんない!という人に向けた記事です(*´ω`*)
ランキングに参加してみました~♪
ポチってしていただけると更新の励みになります( *´艸`)
PCのリフレッシュって?
Windows 7までは、パソコンの動作がおかしくなると「リカバリー」して様子をみるといったことをしていました。
リカバリーでは、いまハードディスクの中にあるデーターを丸ごと削除して、新しくWindowsを書き込み直すという処理が行われるため、写真やドキュメントデーターを事前に外部のメモリなどに退避しておく必要があり、逆にバックアップデーターが存在しないとパソコンの中のデーターは無くなっちゃうという悲劇が発生していました。
Windows 8から搭載された「PCのリフレッシュ」では、写真やドキュメントデーターなどはそのままにWindowsのみが再インストールされます。
データーは残りますが、自分で後から登録したアプリケーションはほぼ削除されると考えたほうが良いので、アプリによっては再登録時に認証コードが必要になるなど注意は必要です。
ここで注意が必要なのは、Windows 8からWindows 8.1にアップグレードしたパソコンは、PCのリフレッシュ後はWindows 8に戻ってしまうという点です。
Windows 8は既にマイクロソフトのサポートが打ち切られているため、通常のWindows Updateで今まで使っていた環境に戻そうとしても、猛烈な時間がかかってしまいます(途中で何回も再起動させられてしまいますし…)。
今回紹介する方法を使うことで、比較的短時間でパソコンをまっとうに使えるようになります(=゚ω゚)ノ
Windows 8に戻った後、最速でパソコンを利用できるようにする方法
Windows Updateを実行してグルグルアップグレードや更新プログラムが適用されるのを待つのも良いですが、ふつーに一晩かかったりします。
しかも朝起きたら、ボタンを押せって画面が出てて止っていたりするとイライラが絶好調に達します。
リフレッシュ後に速やかに元のWindows環境に戻すポイントは2つ、いずれも更新プログラムを準備しておくことです。
その1。Windows 8.1をダウンロードして適用
パソコンが調子悪いなど、起動する場合はリフレッシュする前にやっておくことをおススメします。
僕のように起動しなくなっちゃった場合は、事前に他のパソコンで作っておくか、リフレッシュ後に速やかにダウンロードします。
マイクロソフト社のホームページでWindows 8.1のメディア作成ツールを入手します。
Windows 8.1 のダウンロード(マイクロソフト)https://www.microsoft.com/ja-jp/software-download/windows8
ツールを実行するとこんな感じの画面が起動します。
環境に応じて選択していきます。
フォーマットしても構わない4GB以上のUSBメモリが手元にあれば「USBフラッシュドライブ」がおススメです(早いです)。
無い場合はISOファイルを選びます。
Windows 8からはISOファイルをDVDに焼くこと無しに、そのまま読み込む(マウント)することが可能です。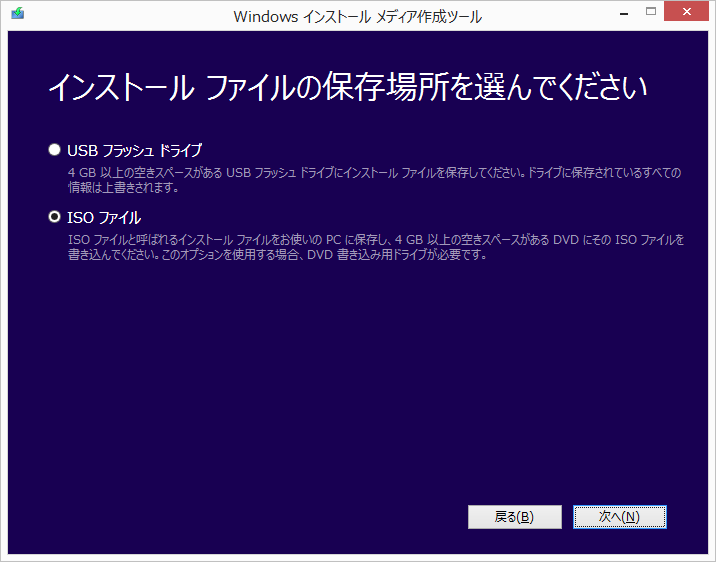
PCのリフレッシュ後、作成したWindows 8.1の中にある「setup.exe」を実行し、Windows 8.1へのアップグレードを開始します(画面の指示に従えば迷うことなくアップグレードできるはずです)。
その2。ロールアッププログラムをダウンロードして適用
2016年10月だったか、マイクロソフトの更新プログラムの配布方法が変更され、毎月の更新プログラムの塊のほかに、累積的な更新プログラムの塊(ロールアッププログラム)も配布されるようになりました。
ロールアッププログラムを適用することで、一気に(ほぼ)最新のWindows 8.1環境まで進めることができます。
ロールアッププログラムはMicrosoft Updateカタログのサイトで「KB4041693」を検索(2017年10月現在)してダウンロードして適用します。
これもリフレッシュするパソコンが起動する、または他のパソコンがある場合は事前にダウンロードしておくと、さらに時短が図れます(*´ω`*)
Microsoft Update Catalog
https://www.catalog.update.microsoft.com/Home.aspx
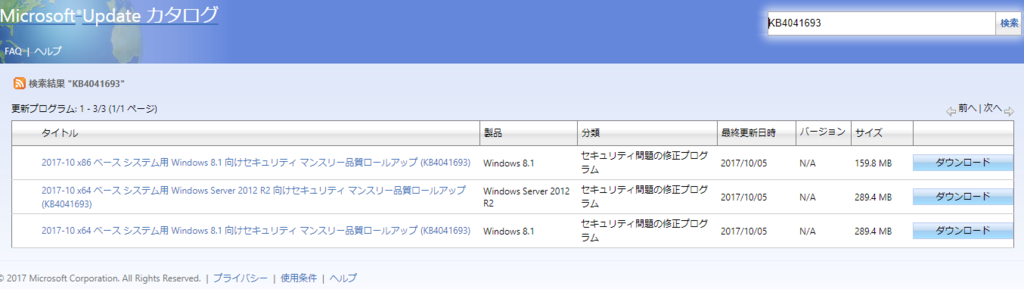
おわりに
今回はPCのリフレッシュで写真やドキュメントデーターが救済できましたが、あくまでもOS(Windows)が壊れたり調子が悪いときに有効な手段です。
一番怖いのは、ハードディスクが物理的に壊れたとき・・・
この場合は普通にがんばるだけではデーターを救い出すことができませんので、日々のバックアップは重要ですね。
自宅の中でバックアップを作るならネットワークディスク(NAS)が便利です。
最近のNASは自動的にクラウドサーバーにデーターを上げてくれる機能もあるので、NASが故障しても最悪はクラウドサーバーからデーターを取り込むなど2重3重の備えができますね(*´ω`*)
お金をかけずにバックアップしたい!といった場合はGoogleドライブがおススメです。
容量は15GBと心許ない気もしますが、本当に消えて欲しくないデーターだけをピックアップして保管しておくか、月250円で100GB/月1,300円で1TBなど有料オプションを検討しても良いかもしれませんね。
Google ドライブ - 写真やドキュメントなど、ファイルのクラウド ストレージとバックアップ
